En las Opciones de los Procesos de Pago debatimos sobre varias pasarelas de pago que vienen instaladas de forma predeterminada en WooCommerce. En cada pasarela vimos que existía una Sección de ajustes en la que el propietario de la tienda online podía gestionarlas. En este tutorial vamos a hablar sobre la configuración de la pasarela de pago de PayPal.
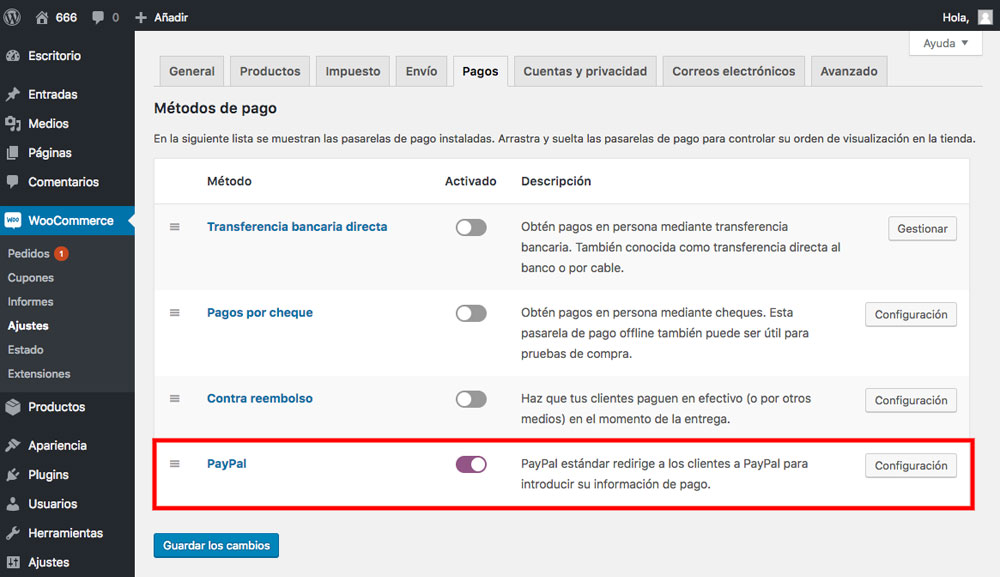
Integración de PayPal con WooCommerce
Si estuviésemos hablando sobre la seguridad de una transacción en una tienda, PayPal sería considerada la opción para realizar pagos más conocida. Obviamente, si estás recibiendo pagos a través de PayPal, significa que ya lo conoces. Si eres un principiante y crees que la presencia de PayPal como pasarela de pago es suficiente para empezar a recibir pagos de tus clientes, ¡por desgracia estarás equivocado! El proceso de pago no comenzará hasta que no integres PayPal con WooCommerce.
Así que en la primera mitad de este artículo voy a explicar cómo se realiza esta integración. En la segunda parte hablaré de las opciones que ofrece WooCommerce para configurar los ajustes de PayPal.
Cuenta Sandbox de PayPal
Para empezar, es necesario disponer de una cuenta de PayPal, la puedes crear visitando el sitio oficial de PayPal. Para este ejemplo, vamos a usar una “cuenta sandbox”. Este tipo de cuenta proporciona un entorno de pruebas en donde podrás testear y verificar la estructura de pagos antes de aceptar transacciones reales.
Cómo crear una cuenta Sandbox
Para explicar la interfaz de las transacciones monetarias en tu tienda online, necesitarás dos cuentas de usuario: una cuenta de cliente de prueba y otra de vendedor de prueba.
Estas cuentas de usuario se pueden crear visitando la sección para desarrolladores de PayPal. En la esquina superior derecha verás el botón para Iniciar sesión, o crear una cuenta en caso de que no tengas ya una.

Cuando pulses este botón, aparecerá en pantalla un formulario de registro para la creación de una cuenta de empresa (PayPal Business Account). Cumplimenta los detalles.


Por último puedes usar tu cuenta sandbox para comprobar las transacciones en WooCommerce.
1. PayPal Estándar
Empecemos configurando la Pasarela de Pago de PayPal en los ajustes de finalización de compra de WooCommerce.
Activar/Desactivar
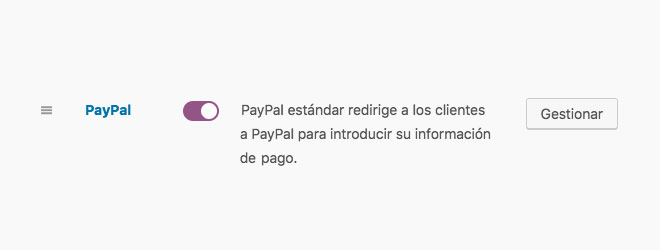
La primera opción que te encontrarás en la sección de ajustes de PayPal es una casilla de verificación para controlar de forma global el estado de las transacciones a través de PayPal. Mediante la opción Activar/Desactivar, puedes habilitar o deshabilitar esta pasarela en los procesos de finalización de compra.

La imagen de arriba muestra como si el propietario de la tienda ha deshabiliado esta opción, los clientes no verán PayPal en el front-end durante el proceso de finalización de compra.
Título
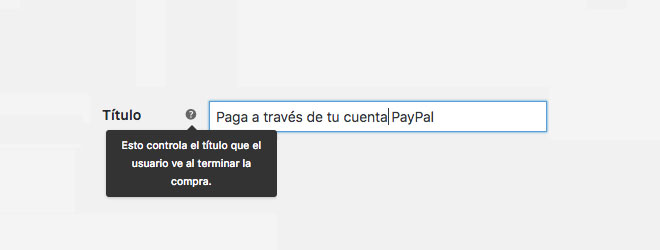
El campo Título controla el nombre exacto que será mostrado a los usuarios/clientes en el front-end durante el proceso de pago. En el momento de la instalación, WooCommerce establece «PayPal» como título predeterminado para este campo. No obstante, puedes cambiarlo.

Por ejemplo, yo he establecido Pagos con PayPal como Título y he guardado los cambios. Puedes ver como se muestra ese mismo nombre en el front-end. Fíjate en la imagen superior.
Descripción

En el campo Descripción, puedes añadir detalles breves que puedes mostrar al cliente en el front-end en el momento del proceso de finalización de la compra. Estos detalles guiarán a los clientes que elijan PayPal como método de pago.

Ya existe una descripción que viene de forma predeterminada con la instalación del plugin, pero de nuevo puedes elegir modificarla si te apetece.
Email de PayPal

Cuando creé una cuenta sandbox para PayPal, me inscribí con un ID de email. En esta parte de los ajustes del proceso de finalización de compra añadirás el mismo ID de Email de PayPal que el que indicaste en la cuenta PayPal. Deberías tener mucho cuidado con este ID de email, ya que lo necesitarás para recibir los pagos.
Email de Recepción

El siguiente campo es para otro ID de email, el del Email del receptor. Si quieres recibir emails de confirmación en una dirección de email diferente a la que has usado en tu cuenta de PayPal, entonces deberías rellenar este campo. Estos emails te notificarán cuando se produzca con éxito una transacción en PayPal. Se trata del servicio IPN de PayPal (Instant Payment Notifications).
Token de Identidad de PayPal

En ciertas ocasiones podrías necesitar mostrar detalles relativos a las transacciones a tus clientes. Por este motivo PayPal ofrece un método seguro conocido como PayPal Data Transfer (PDT). Con PDT podrás mostrar los detalles a los clientes mientras todavía se está procesando la transacción.
Para ver estos detalles en tu web con WooCommerce, necesitas un Token de Identidad de PayPal. Este es un campo opcional que te permitirá conocer tus pagos pendientes y aquellos que se han efectuado con éxito sin el IPN de PayPal (Instant Payment Notification – un mensaje generado automáticamente que notifica al propietario de la tienda sobre una transacción online). Esto significa que si proporcionas un Token de Identidad de PayPal, los clientes que vuelvan a tu tienda tras realizar un pago en el sitio web de PayPal verán de inmediato un mensaje de confirmación con los detalles de su transacción.
Cómo obtener el Token de Identidad de PayPal
Para obtener tu token de identidad, sigue estos pasos:
- Inicia sesión en tu cuenta de PayPal.
- Pulsa sobre el botón Perfil.
- Después, haz clic sobre la opción para las Preferencias de Pagos en el Sitio Web.
- Activa la opción de Trasferencia de Datos de Pagos
- Entonces verás como aparece tu Token de Identidad de PayPal, así que ahora introdúcelo en tus ajustes de WooCommerce.
Prefijo de factura

Una vez ha sido procesada una transacción a través de PayPal, se genera instantáneamente una factura. Para hacer un seguimiento de tus ventas, a cada factura se le asigna un número de único de factura. El Prefijo de Facturas le permite al propietario de la tienda añadir un identificador que preceda al número de factura de todas las transacciones de PayPal. WooCommerce establece WC- como Prefijo de factura por defecto con la instalación del plugin. Esto significa que tu número de factura 0001 se mostrará como WC-0001.
De igual manera también, puedes añadir un Prefijo de Factura personalizado. Por ejemplo, cambiando WC-a MyOrder- mostrará MyOrder-0001 como número de tu factura. Te recomiendo que utilices diferentes prefijos si eres propietario de varias tiendas online y estás usando una misma cuenta de PayPal para todas ellas.
Lo que te queda por leer:
-
Realización de un Pago
-
Método de envío
-
Estilo de página
-
2. Opciones de envío
-
Detalles de envío
-
Omitir la dirección
-
3. Comprobar la pasarela
-
Sandbox de PayPal
-
Registro de depuración
Deja una respuesta