En las dos primeras partes de esta serie, has aprendido a instalar WooCommerce y a configurar sus ajustes. ¡Ya es hora de añadir algunos productos a tu tienda!
Pero antes de que puedas añadir cualquier producto, necesitas configurar los ajustes de producto, que es con lo que vamos a trabajar en este tutorial. Echemos un vistazo a las opciones en el menú Productos de WooCommerce.
Lo que vas a necesitar
Para completar este tutorial necesitarás:
- Una instalación de WordPress, con acceso como Administrador
- El plugin WooCommerce instalado y activado
- Tener configurados los ajustes de WooCommerce
Configurar los ajustes de producto
Veamos las opciones del menú Productos de WooCommerce:
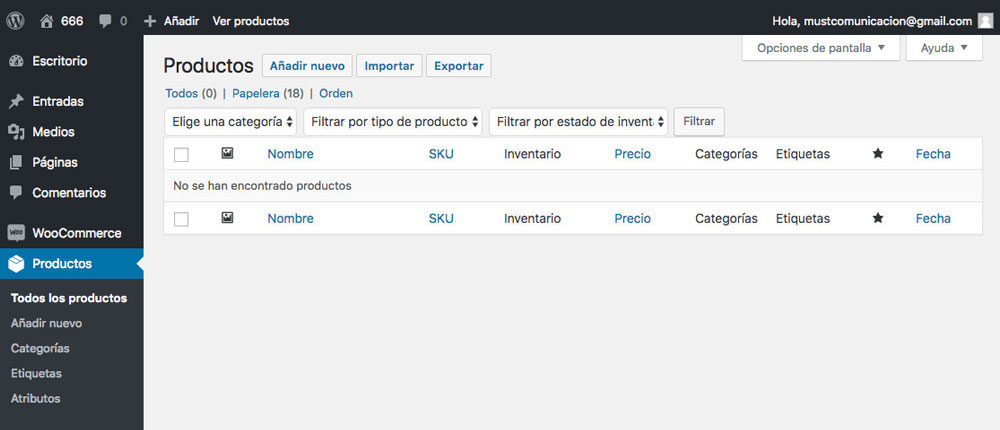

Las pantallas que tienes disponibles en la sección Productos de la administración de WooCommerce son:
- Productos, es donde aparecen listados todos tus productos
- Añadir producto, donde añades tus nuevos productos
- Categorías es donde añades y configuras las categorías para los productos (que son independientes de cualquier otro tipo de categorías existentes en tu sitio)
- Etiquetas, es donde añades y configuras las etiquetas de producto (de nuevo, estas son distintas del resto de etiquetas existentes en tu sitio)
- Clases de envío, es donde añades las distintas modalidades para los envíos que podrás luego aplicar a los productos.
- Atributos, es donde añadimos atributos y les asignamos un conjunto de términos. Estos funcionan de forma similar a las taxonomías.
Voy a empezar revisando y trabajando con las cuatro últimas, y mostraré lo que necesitas añadir.
Añadir categorías de producto
Las categorías de producto funcionan de forma similar a las categorías estándar de tu sitio WordPress, pero no son lo mismo, cuando un visitante acceda a tus páginas de categoría de producto en tu tienda, no verás entradas de blog, y cuando accedas a las páginas de archivos de categoría en tu blog, no verás productos. Las Categorías de producto tienen una característica que no disponen las categorías normales: puedes asignarles una imagen destacada.
La pantalla de Categorías de producto te permite añadir nuevas categorías, definir un slug y una descripción para cada una, e identificar una categoría padre si estás usando categorías de producto jerárquicas:
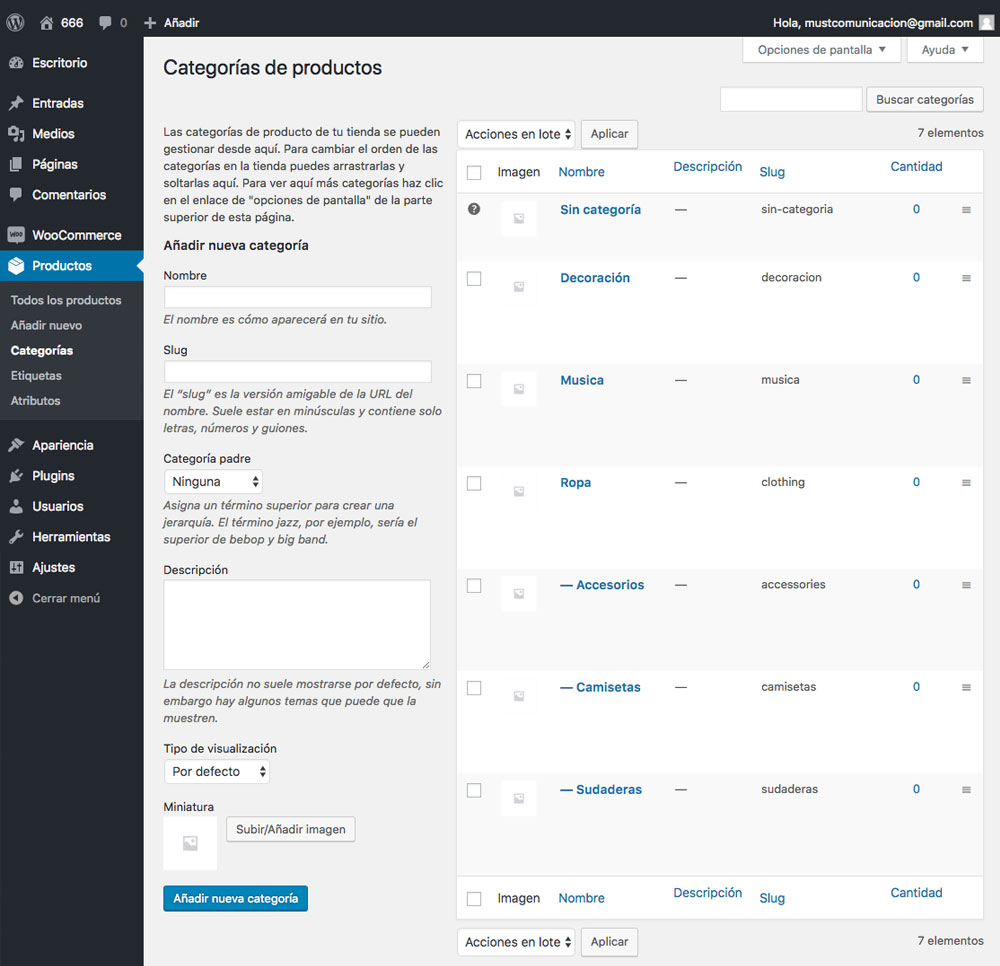
Como puedes ver arriba, también puedes añadir una miniatura a cada categoría, que se usará en la página principal de la tienda.
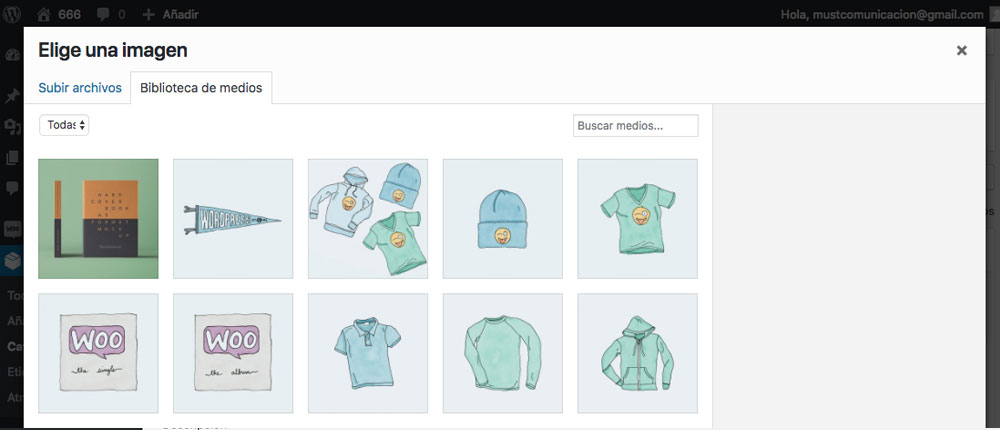 Selecciona una imagen de tu biblioteca de medios como miniatura de tu categoría de producto y pulsa el botón «Usar imagen».
Selecciona una imagen de tu biblioteca de medios como miniatura de tu categoría de producto y pulsa el botón «Usar imagen».
Mi tienda va a vender los libros que he escrito, así que estoy añadiendo Libros como mi categoría de producto. Añado una categoría, pulso Añadir nueva categoría de producto y después ésta se muestra a la derecha:
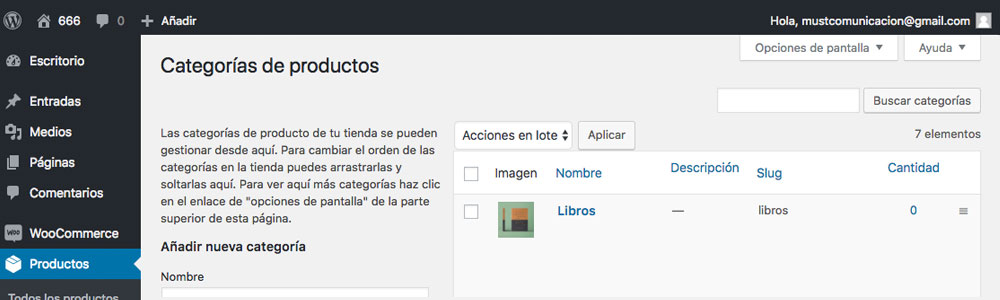
Advierte que al igual que sucede con las categorías estándar, también puedes añadir nuevas categorías de productos en el mismo momento en el que estés añadiendo productos, desde la pantalla de edición de producto.
Añadir etiquetas de producto
Las etiquetas de producto funcionan de forma similar a como lo hacen las etiquetas en el resto de tu sitio, pero de nuevo, son independientes. Puedes añadir tantas etiquetas como quieras, ya sea desde la pantalla Etiquetas de producto o mientras estés añadiendo tus productos:

Añade la información para tu etiqueta, haz clic sobre Añadir nueva etiqueta de producto y ésta aparecerá en la lista.
Añadir clases de envío
Quizá recuerdes que toqué el tema de las clases de envío en el tutorial anterior, pero expliqué que necesitarías añadirlas cuando configurases los ajustes de producto. En la pantalla para las Clases de envío, añades clases que posteriormente asignarás a productos individuales. Voy a añadir dos clases: estándar y pesada. Si un libro es especialmente pesado, puedo asignarle la clase pesada para así cargar a los clientes un coste de envío extra.
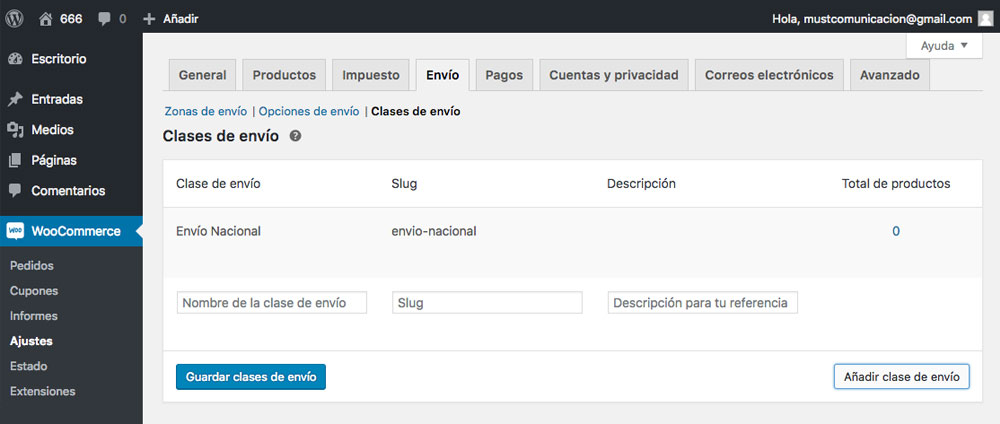
Deja una respuesta