Como todos sabemos ya, WooCommerce te permite añadir productos que pueden categorizarse como Simple, Agrupado, Externo/Afiliado y Variable. En los artículos previos expliqué en detalle el procedimiento mediante el cual puedes añadir un Producto simple. Hoy, me gustaría explicar cómo puedes añadir un Producto agrupado en WooCommerce.
Para facilitar la comprensión vamos a crear a modo de ejemplo el producto agrupado «Colección prendas con logo» que está compuesto por varias prendas de vestir con un logotipo (Sudadera con logo, Camiseta y Gorro). La siguiente imagen muestra el aspecto de este producto en nuestra tienda.
Añadir un producto agrupado
Para añadir un producto agrupado, primero añade su nombre/título y una breve descripción sobre él. En nuestro caso el título es «Colección prendas con logo», y como ves en la primera imagen del tutorial, aparecerá en el front-end de la tienda.
Después desliza la página hacia abajo para configurarlo, cuando llegues al cuadro con la etiqueta Datos de producto haz clic sobre el desplegable que aparece justo a la derecha y selecciona la segunda opción, Producto agrupado, justo bajo Producto simple. Un producto agrupado está constituido por un producto padre y varios hijos. Por ejemplo, Windows 10 podría ser un producto padre y sus distintas versiones, por ej. 32-bit y 64-bit, podrían ser sus hijos.

Observa como, desde el momento en que selecciones la opción Producto agrupado, las casillas de verificación Virtual y Descargable que se mostraban cuando creamos un Producto Simple, ahora han desaparecido.
Fíjate que también desaparecende inmediato las pestañas General y Envío de la columna izquierda. Otra observación: cuando creábamos un producto simple teníamos la opción Agrupar, que no existe ahora.
Echémos una vistazo a estas pestañas por separado.
Inventario

Anteriormente cuando creamos un producto simple observamos multiples opciones que fueron parte de la pestaña Inventario. Aquí vemos una sola opción, es para indicar el Estado del Inventario, y determinará si Hay existencias del producto padre o está Agotado.
Productos Vinculados

En la pestaña para los Productos vinculados, añade todos los productos que quieras que formen parte del pack o producto agrupado en el campo de texto Productos agrupados. Puedes empezar a teclear un nombre y esperar a ver sugerencias de productos simples que hayas creado previamente en tu tienda.
Y en el campo Ventas dirigidas, incluye productos similares, es decir todos los productos que tengan relación o que recomiendas adquirir junto con el actual (por ej. accesorios o componentes para este producto), productos del mismo tipo/gama o un producto similar pero de de gama superior.
Atributos

Para los productos agrupados, los atributos tienen la misma función de proporcionar información extra y datos sobre el producto. Puedes añadirlos creando un Atributo de producto personalizado o, si ya habías creado previamente algún atributo, te aparecerá también en este desplegable para que lo puedas seleccionar.
Atributo de producto personalizado
Nosotros vamos a crear un nuevo atributo personalizado para que los clientes puedan elegir la talla que desean recibir del producto. Así que seleccionamos Atributo de producto personalizado, pulsamos el botón Añadir y empezamos a cumplimentar la información necesaria para nuestros atributos (nombre y valores) en los campos que aparecen.
- Nombre: Nombre del atributo personalizado. En nuestro caso «Talla»
- Valor(es): Valor del atributo personalizado. En nuestro ejemplo el cliente podrá elegir entre una talla Grande, Mediana o Pequeña.
- Activa la casilla de verificación para que sea Visible en la página del producto.
Para separar los valores emplea espacios y una barra vertical «|» (en Mac pulsa las teclas opción + !). Por último activa la casilla de verificación para mostrar este atributo concreto en el front end y pulsa el botón azul Guardar atributos. Si quieres eliminar algún atributo pulsa el botón Eliminar.
Crear un producto hijo para un producto agrupado
Hasta ahora hemos discutido la forma en la que los usuarios pueden crear y configurar los ajustes para un producto agrupado. ¿Qué pasaría si quisieses añadir un producto al grupo?
Los productos agrupado están formados por productos simples. Así que para crear un producto hijo, sigue los pasos que se mencionan a continuación:
- Crea un nuevo producto desde el menu Productos > Añadir nuevo.
- Agrega un Título y una Descripción.
- Selecciona la opción Producto simple desde el menú desplegable Datos de producto.
- Edita todos los ajustes que he explicado en los artículos anteriores para crear un Producto simple.
- Después, para incluir este producto en un producto agrupado padre, edíta este último, añadiendo como hemos visto más arriba el nuevo producto simple en el campo Productos agrupados de la sección Productos vinculados.

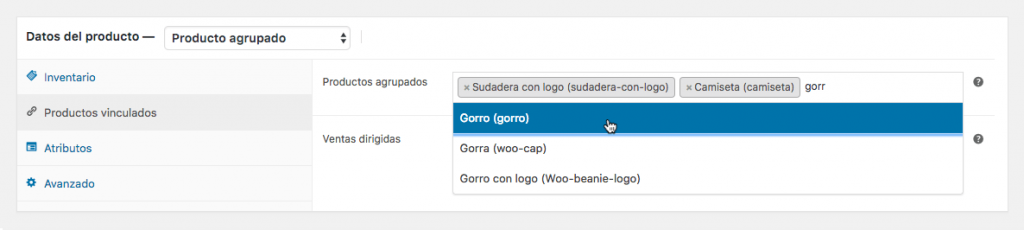

Deja una respuesta