Hasta este momento hemos configurado en los ajustes las opciones del proceso de Finalizar Compra y de PayPal. Ahora completaremos los ajustes de las pasarelas de pago restantes que nos ofrece WooCommerce.
Pagos por cheque
La sección que sigue a los ajustes de PayPal es para los pagos mediante Cheque. Aquí encontrarás algunas opciones muy fáciles de configurar.
Activar/Desactivar
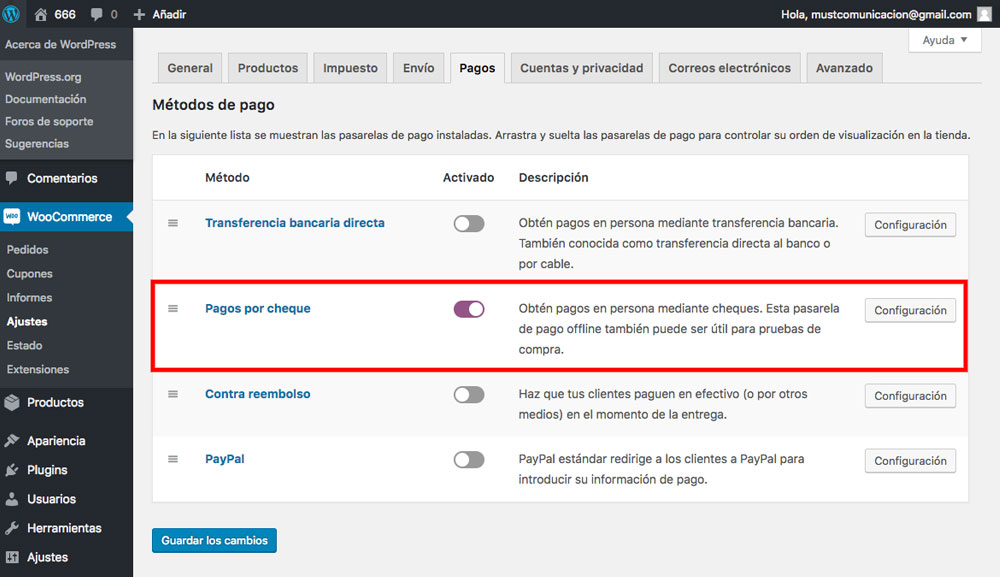
La primera opción cosiste en una casilla de verificación que controla si la opción “Pagos por cheque” como pasarela de pago será la visible en tu tienda online o no. Pagar a través de cheque es un método un poco obsoleto, no es habitual hoy en día, especialmente cuando la gente realiza transacciones online. Pero todavía hay algunas personas que prefieren usarlos.Título

El siguiente campo es para indicar el Título, que determina cual será el nombre de la pasarela de pago para Cheque y que se mostrará en el front-end de la tienda. Por defecto para este campo está establecido el texto Pagos Mediante Cheque, pero el propietario de la tienda lo puede cambiar para indicar un título personalizado.
Por ejemplo, si introduces “Pago a través de Cheque” y guardas los cambios, entonces se mostrará este título durante el proceso de finalización de compra en tu tienda online, como puedes ver en la imagen superior.
Descripción
En la sección de finalización de compra de tu sitio, ya habrás notado que en cada pasarela de pago se muestra a los clientes una breve descripción de la misma. Por tanto, el campo Descripción te permite controlar el texto descriptivo que aparece bajo la opción de pagos mediante cheque. WooCommerce utiliza la siguiente descripción predeterminada:
Por favor envía tu cheque a Nombre de la Tienda, Calle de la Tienda, Ciudad de la Tienda, Estado/País de la Tienda, Código Postal de la Tienda.
No obstante, puedes modificarlo según tus preferencias o requisitos y guardar los cambios una vez hayas terminado.
Por ejemplo, yo he cambiado la descripción a:
Por favor envía tu cheque a la dirección mencionada en nuestro sitio web.
Esto cambiará la descripción del fron-end.
Instrucciones
Puedes elegir añadir instrucciones en esta área de texto de forma que durante el proceso de finalización de compra o en la página de agradecimiento de tu tienda online, el cliente pueda encontrar instrucciones sobre cómo realizar el pago y a dónde enviar el cheque.

Como yo he añadido los detalles sobre los pagos a través de cheque en el área de la descripción, he optado por añadir una sencilla nota de agradecimiento que se mostrará cuando mis clientes finalicen su compra, y que dice “Gracias por tu compra. Recibirás tu pedido dentro de las próximas 24 o 48 horas”. También podrías optar por añadir aquí tanto la nota de agradecimiento como las instrucciones para realizar el pago.
Con esto completamos la configuración de los ajustes para Cheque en WooCommerce. No olvides pulsar el botón Guardar Cambios antes de continuar.
Transferencia bancaria
La transferencia bancaria es un servicio automatizado de procesamiento, se trata de un sistema electrónico a través del cual la gente puede realizar pagos de una cuenta bancaria a otra sin la intervención de terceras partes. WooCommerce dispone de una completa sección independiente para los ajustes de este método de pago.
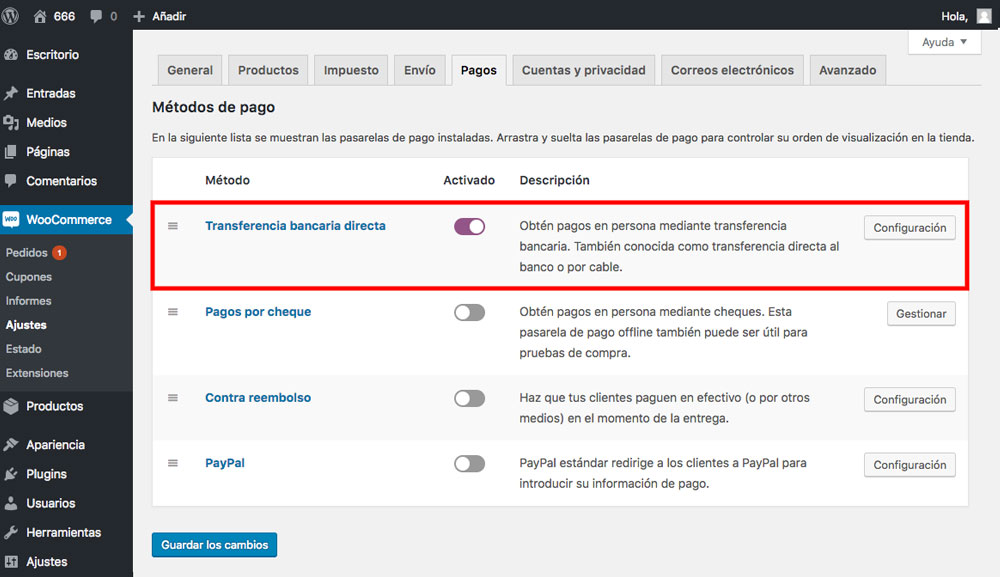

Las primeras cuatro opciones de los ajustes que vemos en la imagen superior son los mismos que hemos explicado en la sección dedicada a los ajustes para Cheque. De forma que bastará con una breve definición de cada una de las opciones para que las entiendas.
- Activar/Desactivar: Habilita o deshabilita los pagos mediante transferencia bancaria en tu tienda online.
- Título: Introduce el título que verán los clientes durante el proceso de pago con este método.
- Descripción: Mensaje que aparece una vez el cliente accede a realizar el pago mediante transferencia bancaria.
- Instrucciones: Mensaje de agradecimiento que se muestra cuando el cliente ha completado el proceso de pago.
Todos estos campos para Título, Descripción, e Instrucciones muestran un texto predeterminado. No obstante, puedes modificarlo si lo deseas.
Detalles de la cuenta

La última opción que vemos en los ajustes para las transferencias bancarias se refiere a los Detalles de la cuenta. Aquí puedes introducir tus datos bancarios, que se mostrarán a los usuarios en la página de agradecimiento cuando estén a punto de finalizar el proceso de su pago.
En la imagen de arriba puedes ver una fila con diferentes campos a cumplimentar. El propietario de una tienda puede proporcionar detalles sobre varias cuentas haciendo clic sobre el botón + Añadir cuenta. Si quieres eliminar una fila, selecciónala primero y después pulsa el botón Eliminar las cuenta(s) seleccionada(s).

Por ejemplo, vamos a añadir una cuenta cumplimentando todos los detalles que se muestran en la imagen superior. Guarda estos cambios, visita tu tienda online y selecciona Transferencia bancaria como método de pago. En la página de Pago verás como se muestran estos detalles de la cuenta bancaria.

Una vez hayas terminado con estos ajustes, pulsa Guardar cambios.
Lo que te queda por leer:
-
Contra reembolso
-
Activar los métodos de envío
-
Activar para los pedidos virtuales
Deja una respuesta